今回紹介するのは、こんな状況のときに確認してほしい事項です。
- 投稿ページ・固定ページでページを作成・保存したのに、404エラーでページが表示されない
- TOPページは表示されている
- テスト環境から本番環境に移行後、新しく作成したページが表示されない
目次
まず試してほしいのは、パーマリンクの保存
一番簡単ですぐできるものから紹介します。
設定→パーマリンク設定→何も変更せずに「変更を保存」をクリック
理由はわかりませんが、これで解消する場合が多いです。
キャッシュをクリア
コーディングしてる方はスーパーリロードしまくっていると思いますので、これが原因である場合は少ないのですが、一応してみてください。
キャッシュの消去とハード再読み込みの方法は、ブラウザによって違いますが、Chromeだとこんな感じです。
Chromeで(いわゆる)スーパーリロードとキャッシュクリアを少しでも楽に行いたい
「WordPress アドレス」と「サイトアドレス」が一致しているか確認
構築していた時のURLと、公開後のURLが変わった場合によくあるのですが、この2つのURLが一致していないことでも404エラーが出ます。
この部分です↓
一致していない場合は変更しますが、ちょっとまって!
ここの変更時に気をつけてほしいのが、「ログインURLが変わるので、ログインできなくなる場合がある」ということです。
なので、このWP管理画面で直接変更してしまうのではなく、別の方法を取ります。
ftpでwp-config.phpに記述し、変更する
こうすることで、万が一ログイン画面を見失っても、簡単に元に戻すことができます。
SiteGuard WP Pluginなど、セキュリティ系のプラグインでログイン画面のURLを変更しているような場合は、一回プラグインを無効化してからのほうがいいと思います。
wp-config.phpの場所は、wordpressをインストールしたフォルダのの直下にあります。

追加記述するコードです。
define('WP_HOME','allegrettoworks-blog.com');
define('WP_SITEURL','allegrettoworks-blog.com');下記コードより前に記述してください。
/** Absolute path to the WordPress directory. */
if ( !defined('ABSPATH') )
define('ABSPATH', dirname(__FILE__) . '/');サーバーのファイルは、上書きする前に忘れずにバックアップを!
これでリロード、再ログインしてみてください。

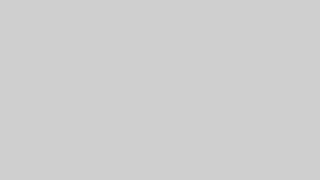
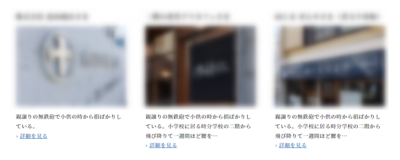
コメント